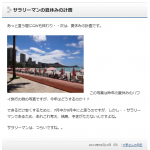WordPressをお使いなら、
あなたも一度や二度、
トラブルに遭遇したことありますよね。
目次
そもそもプラグインとは?
今回は、「プラグイン」のトラブルについてお話しします。
WordPress(ワードプレス)をお使いであれば、
「プラグイン」が何かは、おわかりですよね。
そうです。
「プラグイン」とは・・
もともと標準のWordPressは、とてもシンプルな機能しかなく、
実はない機能(プログラム)が、結構、あります。
その不足する機能を、配布されている「プラグイン」を
インストールする事で、WordPressに様々な機能を持たせることができます。
ちなみに、世の中には、数千?もの「プラグイン」が、
あると言われていますが、私もその中から厳選し、いくつか使っております。
プラグイン「Table of Contents Plus」を使っています
今回は、その一つの「Table of Contents Plus」のちょっとしたトラブルを取り上げます。
この「Table of Contents Plus」は、目次を自動で作成してくれる、使えるプラグインです。
長い記事だと、目次があると、読みやすくていいですよね。
私もこの、読者に優しいプラグインを、よく使います。
プラグインにトラブル発生
ある日、いつもの通り、記事を書き、目次を設定しますが・・
なぜ??
原因がよくわかりませんが、何回やっても、目次が全く表示されません。
これはなぜ??
こういう時は、まずは、Google先生に質問ということで、
あれこれ検索し調べます。
結果、どこをチェックすべきか判明。
詳細は、これからお話ししますが、なんとか無事、トラブルは解決。
その情報をチェックポイントにつき記事にします。
「Table of Contents Plus」で、目次が表示されない場合の対処、
ぜひ、参考になさってください。
この通り進めれば、間違いなく問題は解決されるはずです。
そもそもの原因とは?
トラブルには2つのパターンがあります。
1つは、これまで正常に使えたものが、急に使えなくなるケース。
2つ目が、そもそも最初から使えないケース。
1つ目のトラブルは、おそらく、気付かないうちに、
何かの拍子に設定を変更してしまった事が原因。
2つ目は、最初の設定が、適正にされていなかったことが原因。
いずれにしても、「Table of Contents Plus」の設定に問題あることが原因です。
チェックして欲しい項目 その①
ここは超初心者のミスです。
どのプラグインもそうですが、インストールするだけではダメで、
「有効化」をする必要があります。
実に簡単で、「有効化」をクリックするだけ。
当然、「Table of Contents Plus」も同じで、インストールし、
「有効化」をしないと、目次は表示されません。
ここで「有効化」されているか否の確認方法を説明します。
下のWoedPressのプラグインページの画像を見ていただきたいのですが、
「Table of Contents Plus」の下に、「設定|停止|編集」と表示されています。
この表示と同じであれば、「有効化」されていて、問題ないということです。

ちなみに、「有効化」になっていない場合は、
「Table of Contents Plus」の下が、「有効化|編集|削除」になっています。
この場合、「有効化」をクリックし、「Table of Contents Plus」を有効化すれば、目
次は表示され、トラブル解決です。
実に簡単です。
チェックして欲しい項目 その②
①で問題が解決しない場合の次のチェックポイントです。
先程のWordPressのプラグインページの画像の
「設定|停止|編集」の「設定」をクリックします。
すると・・
「Table of Contents Plus」の基本設定画面になると思います。
下の(A)(B)2枚の画像が基本設定画面です。
「位置」の項目をチェックします。
ここが、「最初の見出しの前(デフォルト)」になっていれば問題ありません。
(A)
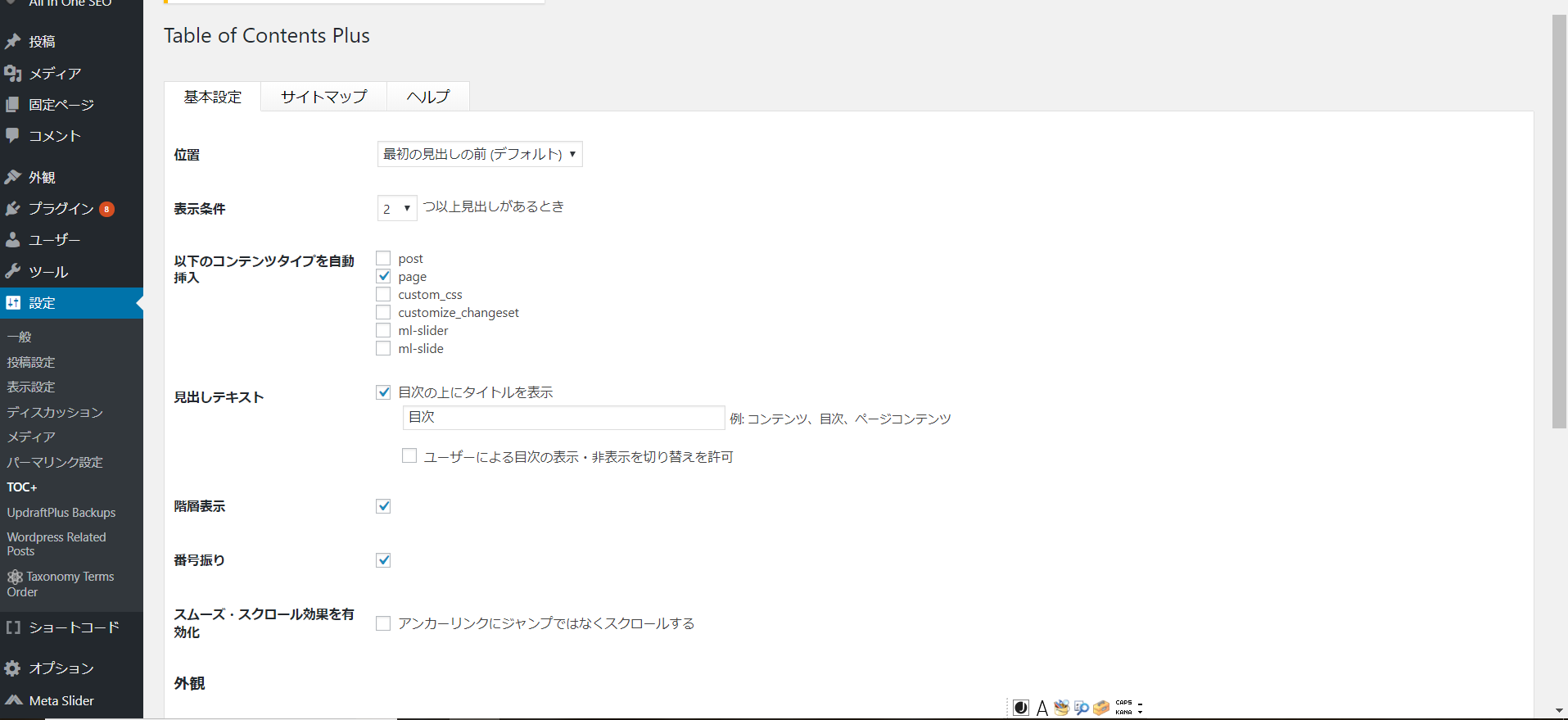
↑ 違いがわかりますか? ↓
(B)
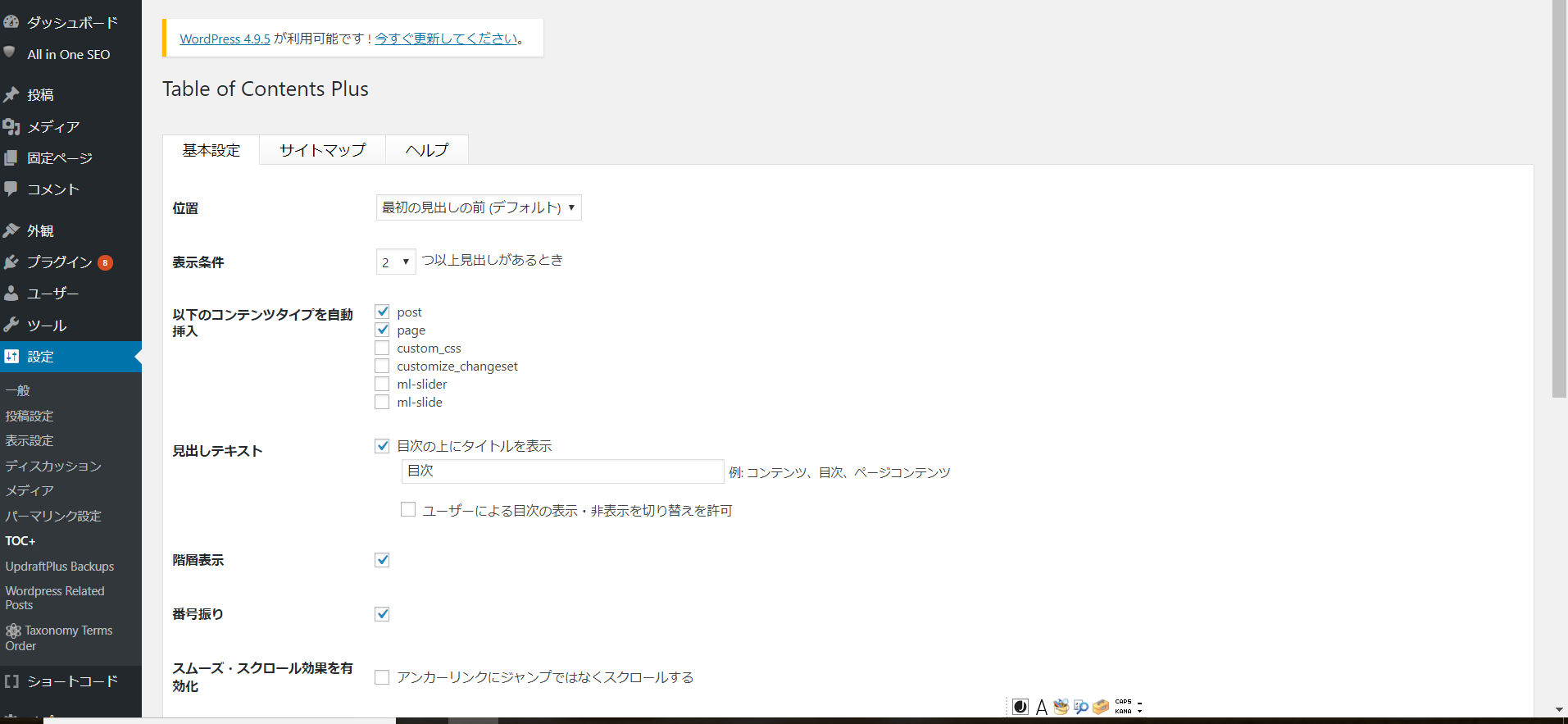
チェックして欲しい項目 その③
①②でも、目次が表示されない場合、
さらに「表示条件」を確認します。
例えばここが、「4つ以上見出しがあるとき」になっていると 、
見出しに該当するのが4つ未満の場合は、目次は表示されません。
わかりますよね。
私は、項目が4未満の少ないケースでも目次を表示させたいので、
「表示条件」を「2」に設定しています。
少ない見出しの場合も、目次を表示させることができます。
チェックして欲しい項目 その④
①②③でも目次が表示されない場合は、
「以下のコンテンツタイプを自動挿入」の項目をチェックします。
初期設定では「page(固定ページ)」のみ
チェックが入っているようです。
このままだと、目次は、固定ページのみに表示され、
ブログ記事には、目次が表示されません。
ここを、「post(投稿記事)」にもチェックを入れることで、
ブログ記事にも目次を表示させることができます。
ここが原因で、ブログ記事に目次が表示されていませんでした。
「post(投稿記事)」にもチェックを入れることで、
無事、記事に目次を表示させることができました。
(B)の画像には、「以下のコンテンツタイプを自動挿入」に
「post 」もチェックがされていますよね。
これで目次は表示され、トラブルは全て解決です。
①②③④のチェックで、ほとんどのトラブルは、解決できると思います。
それでも目次が表示されない場合には、
さらに⑤をチェックしてください。
おそらく、そう言った方は少ないと思いますが・・
チェックして欲しい項目 その⑤
「Table of Contents Plus」の上級者設定を確認してみてください。
チェックポイントは、次の2点です
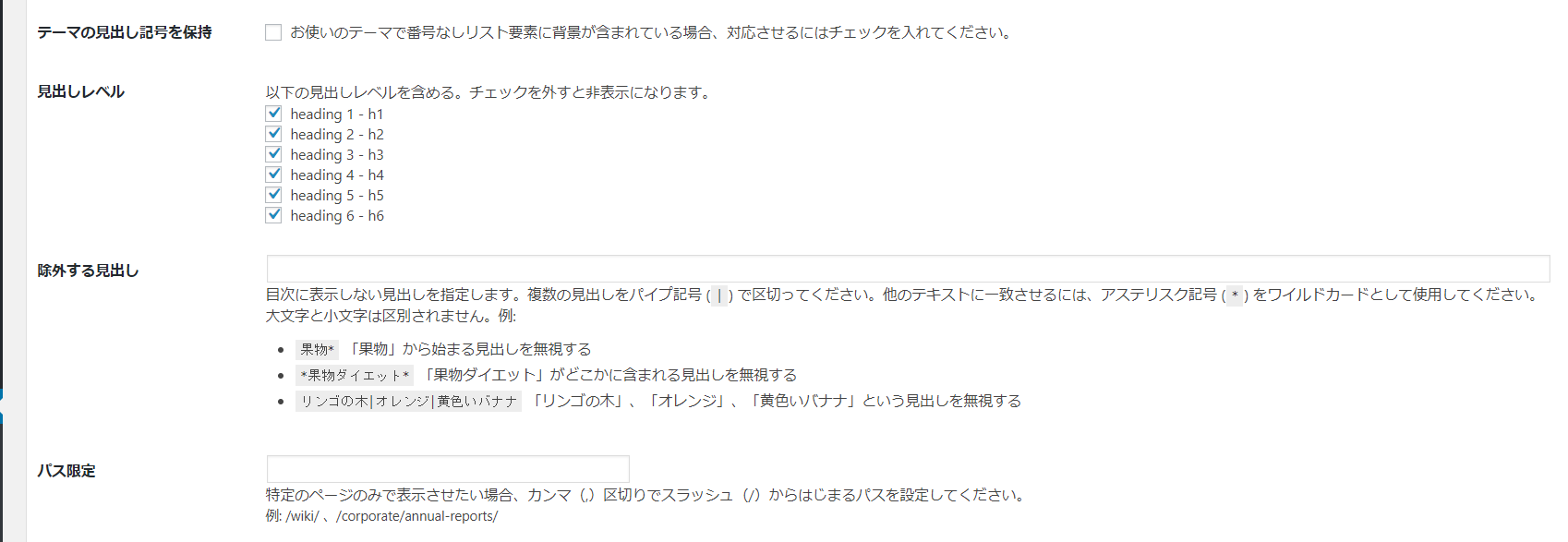
①除外する見出し
「除外する見出し」に設定された文字を含む目次が表示されません。
この画像のように、空欄であれば問題ないです。
②パス限定
「パス限定」に設定したページのみに目次が表示されます。
つまり設定したページ以外は、目次が表示されません。
ここも空欄であれば問題ないです。
これでもダメな場合の対処の仕方ですが・・
ウィジェットに関係することとか、さらに他にもあるのですが、
ここでは、説明はしません。
以上です。